
안녕하세요~ 제가 아이폰으로 바꾸면서 하나하나씩 기능을 알아보고 잇는대요.
그중에서 단축어라는 기능이 잇더라고요!
아직 아이폰 초심자로서.. 아이폰 사용하는 게 쉽지는 않네요.
하지만 익숙해지면 편리하게 잘 사용하고 잇겠죠? 편리한 기능 중에서 단축어 기능을 오늘 알려드리려고 제가 왔습니다!
아이폰 단축어 유튜브를 오늘 설명해드릴 건대요.
혹시 갤럭시와 아이폰 둘 다 사용해보신 적이 있으신가요?
저는 두 가지다 사용을 해보니 확실히 갤럭시가 저는 편한 거 같더라고요.
오래 사용해 온 것도 잇지만 아이폰에서는 안 되는 기능들이 사용해보니 많더라고요.
안드로이드에서는 되지만 아이폰에서는 안되더라고요...
하지만 단축어 기능이 생겨남으로써 아이폰에서 사용되지 못했던 기능을 들 사용할 수가 있어서 너무나 만족스럽네요!
아이폰 단축어가 뭐길래? 하시는 분들이 분명 계실 텐데 제가 설명하는 걸 보시면서 이해해보세요~

아이폰 단축어 유튜브를 알려드리기 앞서서 단축어 어플을 다운을 받으셔야 합니다.
저는 기본으로 잇는 기능인가? 싶었었는데 다운을 받아야 되더라고요
단축어를 다운을 받으셨으면 과감하게 열어주세요~
단축어를 옛날에 깔아놓으셧분들은 업데이트를 해주세요!
그다음으로 할 일은 사파 리창을 들어가 주세요~ 사파리가 무엇인지는 다들 아시죠?
나침반 모양으로 생겼습니다!
사파리를 들어가셨다면 'media grabber'을 검색하여 들어가 주세요!
media grabber은 제가 사용하고 잇는대요. media grabber가 잇어야지 아이폰 단축어 유튜브를 실행시켜줄 수 있는 단축어입니다!
사파리에서 media grabber를 검색을 해주셨다면 화면이 넘어갈 겁니다.
화면에서 '단축어 가져오기'란 버튼이 있을 거예요! 그걸 눌러주세요~
단축어 가져오기를 눌러주시면 설치가 시작되실 거예요.
설치를 할 때에 계속해서 창이 하나씩 뜨게 될 텐데요 저는 계속해서 넘겨주었습니다.
설명이 영어로 나오더라고요... 영어를 잘못 알아보는 것도 잇지만 번역기로 하나씩 다검색하는것도 일이겠더라고요..
저는'계속'버튼을 다 눌러주었습니다! 그러다 보면 어느 순간
'완료!'라는 화면이 나올 거예요~ 그러면 설치가 다되었겠죠?

이제 본격적으로 아이폰 단축어 유튜브를 하는 법을 알려드릴게요! 단축 어어와 media grabber를 설치를 하셨다면 여기서부터는 굉장히 쉽습니다!
원하시는 유튜브 영상을 들어가 주세요~ 저는 아이즈원을 굉장히 좋아해서요
아이즈원 동영상을 다운로드하여보겠습니다.
유튜브에서 원하시는 영상을 들어가셔서 '공유'버튼을 눌러주세요.
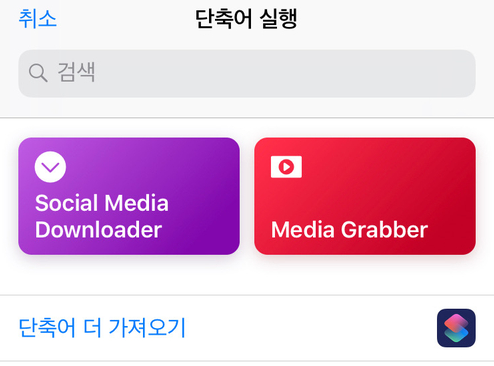
공유 버튼을 눌러주셨다면 아까 저희가 설치했던 단축어가 실행을 해주셔야 합니다.
media grabber을 눌러주세요~
눌러주시게 되면 화면이 넘어가면서 실행이 될 겁니다.
파일을 다운로드할 때 2가지가 나뉘더라고요.
영상만 다운로드할 것인지 음성만 받을 것인지요. 원하시는 걸로 선택해주시면 될 거 같습니다.
저는 아이폰 단축어 유튜브로 영상을 다운로드하여봤습니다!
다운로드한 영상을 켜보았는대요~ 화면이 아주 아주 잘 나오고 잇 내요!
다운로드가 필요할 때가 있을 텐데 한번 아이폰 단축어 유튜브를 이용해 보세요~
