
안녕하세요~ 오늘은 pdf 따는 법에 대해서 알려드리고자 왔습니다!
pdf 따는 법은 너무 쉬워서 놀라 실수도 있어요!
대부분 핸드폰. 크롬. pc인터넷을 사용하시고 계신 텐데요 오늘은 간단하게 pc크롬에서 따는 법을 알려드리겠습니다.
보고 따라 하시는 것도 어려워하시는 분들이 계신대요 저도 똑같이 보고하는 건데도 어려워할 때가 많습니다. 하지만 피디에프 따는 법은 굉장히 쉬워서 누구나 쉽게 하실 수가 있어요.
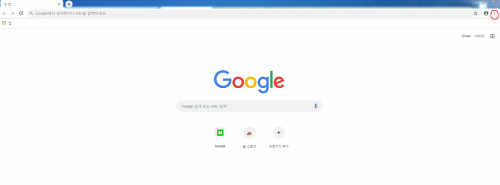
우선 크롬을 실행을 한 뒤에 원하시는 부분을 편집을 하실 수가 있습니다.
pdf 따는 법으로 여러 가지 상황에서 사용을 하실 수가 있는대요.
많이들 아시는 경우는 인터넷상으로 악플이나 온라인 거래내역 등 증거자료가 필요할 때 많이들 쓰는 방법이라고 하네요. 단순하게 캡처로만 할 수가 있지만 pdf따는법으로해야지 신뢰도가 높아진다고 하니 이번 기회에 간단하게 배워 보시는 것도 좋으실 거 같내요.
본론으로, 크롬을 실행을 하셨다면 우측 상단에 제가 빨간색 동그라미 표시를 해두었습니다. 동그라미 그리는 것도 은근히 어렵더라고요 ㅎㅎ
... 점 3개가 보이시나요? 제가 동그라미표 시한 부분을 누르시면 '인쇄'라고 글자가 적혀 잇는 곳을 눌러주시면 됩니다.
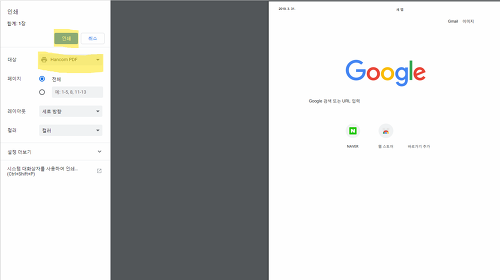
인쇄 버튼을 누르셨다면 이러한 화면이 보이실 거예요
저는 일단 구글 첫 화면을 pdf따는법으로 설정을 해둘게요!
인쇄창이 모두들 화면에 잘 뜨셨나요? 인쇄창이 뜨셨다면 이제 pdf파일로 저장을 해야 되기 때문에 원하는 대상 부분을 선택을 하셔야 합니다.
제가 노랗게 표시해 둔부분이 잇는대요. 그 부분을 눌러보시면 (hancom PDF)또는(PDF로저 장) 이런 식으로 선택을 하실 수 있게 되어 있어요.
두 개의 차이가 큰 상관이 없기 때문에 아무거나 사용하셔도 무방합니다.
제가 노란색 칠부분을 2개를 표시해두었는대요. 대상 부분을 선택을 하셨다면 이제
'인쇄'노란색 부분을 눌러주시면 됩니다. 저처럼 인쇄라고 표시가 되시는 분들도 계시겠지만 '저장'이라고 뜨시는 분들도 계실 거예요.
실행은 똑같게 되니 인쇄 또는 저장버튼을 눌러주시면 됩니다.
인쇄 또는 저장을 눌러 주실 때
내가 원하는 부분을 저장을 하실 수가 있어요. 본인이 원하는 화면만 저장을 할 것인지 전체 저장을 할 것인지 여기서 인쇄. 저장을 하시면 됩니다.
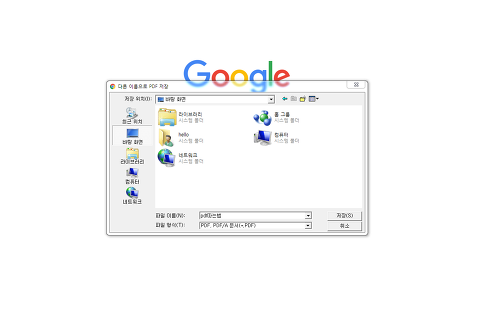
인쇄 또는 저장버튼을 눌러주시면 원하시는 곳에 파일을 저장을 하실 수가 있습니다.
저는 알기 쉽게 바탕화면에 저장을 해보았어요.
제가 알려드린 방식으로 pdf따는법을 잘 따라 하셨나요?
너무 간단해서 한 번만 배워두면 잊어 먹으실 일이 없으실듯합니다!