
안녕하세요. 요즘 스마트 폰으로
동영상을 촬영하고 페이스 북이나, SNS에
올리는 분들이 늘어나고 있는데요.
소셜미디어에는
요리, 패션, 운동, 뷰티 등등 다양한 분야의
많은 동영상들이 게시되어 다양한 볼거리를 제공하고 있습니다.
직접 촬영한 동영상에 자막을 입히고,
편집하고, 음악을 깔면
더욱 퀄리티가 높아지는데요.
오늘은 쉽게 편집할 수 있는 영상편집 프로그램인
곰 믹스 사용법에 대해 포스팅을 하도록 하겠습니다.
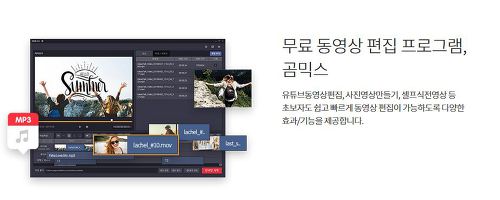
일단 곰 믹스는 프로와 무료 두가지 버전이 있는데요.
무료 버전으로도 간단하게 동영상 편집을 하실 수 있습니다.
곰믹스 사용법 STEP.1
1. 곰믹스 다운로드 및 설치
곰 믹스 무료버전 다운로드는 네이버 자료실, 곰플레이어 홈페이지에서도
가능합니다. 프로그램 설치 방법은 원하시는 방법으로
선택하시면 좋을 것 같습니다.
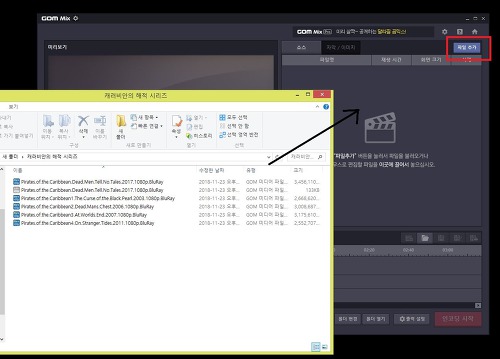
곰믹스 사용법 STEP.2
2. 편집할 영상 추가하기
곰 믹스를 실행한 후에 같이 폴더를 하나 열고, 같이 편집할
영상파일을 그대로 우측 "소스" 창에 드래그하면 되는데요.
그것 외에도 버튼을 이용해서
편집할 파일을 추가하셔도 됩니다.


곰 믹스 사용법 STEP.3
3. 타임라인 정리 및 영상 정렬하기
처음에 영상 소스를 불러오면 제멋대로 타임라인에 들어가 있는데요.
지우는 방법은 지우려는 영상을 클릭 후Delete 키를 눌러 주세요.
타임라인이 정리되면 원하는 대로 소스 박스에 있는 영상들을 정렬하실 수 있는데요.
각 영상 끝부분에 커서를 갖다 대면
↔ 이런 모양이 뜨고 영상의 길이를 조절할 수 있습니다.
곰 믹스 사용법 STEP.4
4. 음악 추가하기
영상만 나오고 음악이 없으면 재미없겠죠?
2번 방법처럼 파일 추가하기를 눌러서
음악을 추가해 주실 수 있습니다.
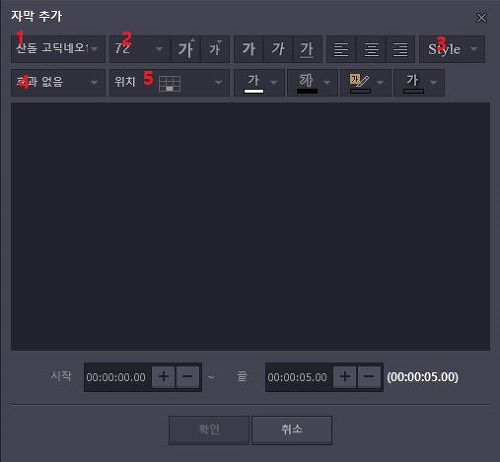
곰 믹스 사용법 STEP.5
5. 자막 추가하기
자막 추가도 가능한데요. 소스 박스 상단에 있는 자막/이미지 메뉴를
클릭 후, 우측에 자막 추가 버튼을 눌러 줍니다.
그러면 이렇게 자막 추가 창이 나타나는 데요.
제가 적은 번호별로 설명하자면
1. 자막 글씨체
2. 자막 크기
3. 자막효과 (테두리, 색)
4. 자막 나타나는 효과
5. 자막 출력 위치
자막도 마찬가지로 끝부분에 ↔ 커서로
자막의 시작과 끝을 정할 수 있습니다.
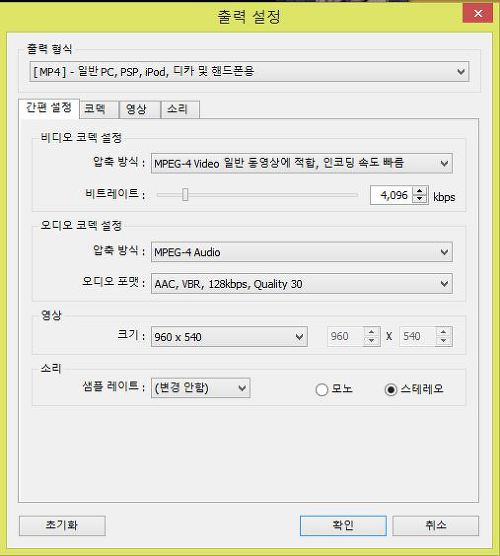
곰 믹스 사용법 STEP.6
6. 영상 다듬기, 출력을 위한 인코딩
영상과 음악, 자막까지 모두 작업이 완료되었으면
모든 동영상과 음악, 자막을 영상에 맞게 조절해 주세요.
모든 영상 편집이 완료된 후에는 영상을 출력하기
위해 인코딩 작업을 해야 하는데요.
인코딩을 하지 않으면 완성된 결과물을 볼 수가 없기 때문에
곰 믹스 우측 하단에 출력 설정을 누르고
영상 크기를 조절해주세요.
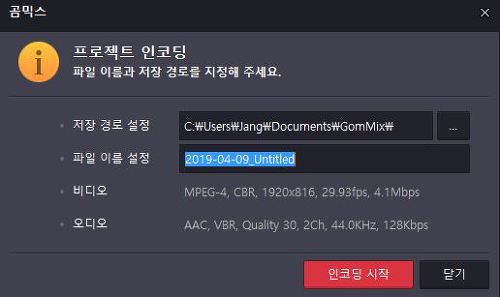
그런 다음 옆에 빨간 버튼인 "인코딩 시작"을 누르시고
저장 경로와 파일 이름을 설정하시면
내가 직접 만든 영상을 출력하실 수 있습니다.
이상 곰 믹스 사용법 포스팅을 마치겠습니다.
좋은 하루 보내세요~
이상으로 곰믹스 사용법 알려드렸습니다.