
안녕하세요~
오늘은 사진 편집 및 사진을 올리고 볼 수 있는 앱,
픽스 아트에 대한 팁을 가지고 왔습니다.
바로 픽스아트 블러 처리 방법인데요.
오늘 정말 간단 방법으로 픽스 아트 블러처리 하는 법
적어보도록 하겠습니다.
픽스아트 블러처리 STEP1.
우선 실행하시기 전에 픽스아트 어플을 설치해 주세요.
안드로이드는 구글플레이어 마켓에서,
아이폰은 앱스토어에서
픽스아트를 검색, 다운 해 주세요.
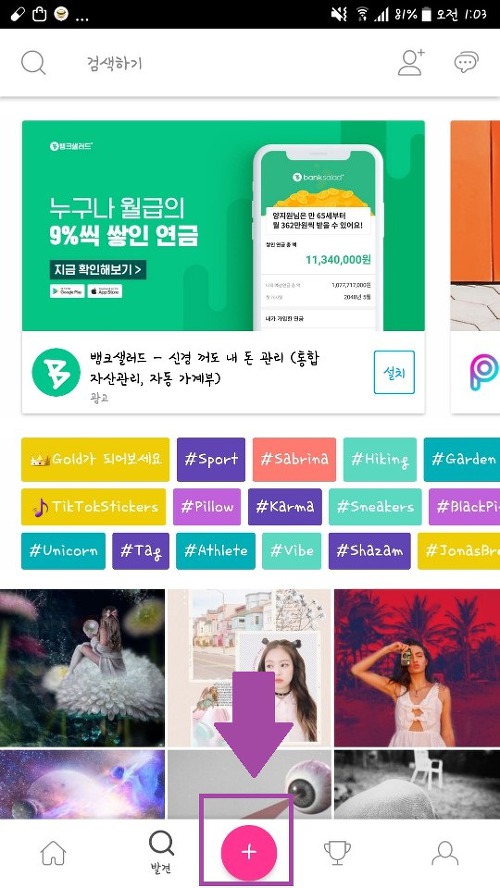
픽스아트 블러처리 STEP2.
이제 앱을 실행하시고 메인화면 정중앙 아래에 보시면
+모양 아이콘이 있을 거에요.
클릭하여 주세요.

픽스아트 블러처리 STEP3.
그러면 여러가지 메뉴가 나오는데요.
첫번째 메뉴인 편집하기 버튼을 눌러 주세요.
그러면 다음 사진을 선택하서야 하는데요.
가지고 계신 사진중에서 편집하시려는 사진을 선택하여 주세요.
사진을 선택하시고 나서 이제 편집을 할 수 있습니다.
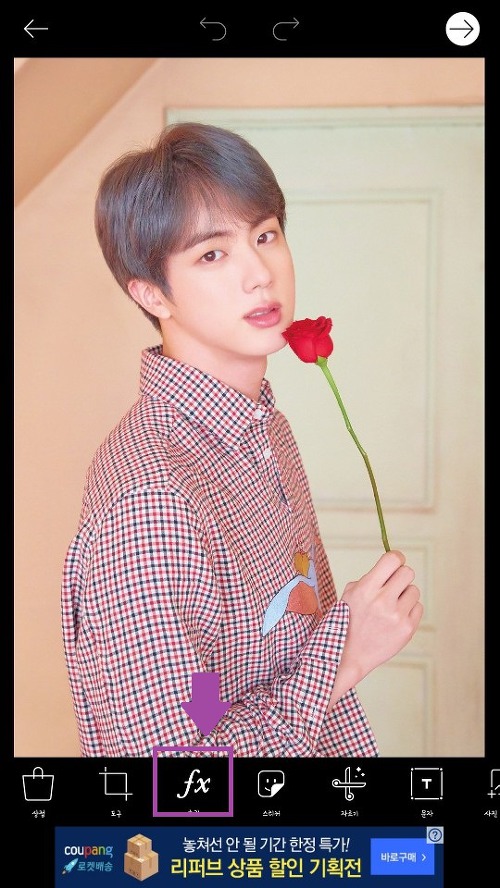
픽스아트 블러처리 STEP4.
사진을 선택하셨으면 이제 블러처리를 하면 되는데요.
아래 하단에 있는, 설정, 도구, 효과,스티커, 메뉴 중에
효과라고 써 있는 메뉴를 클릭해 주세요.
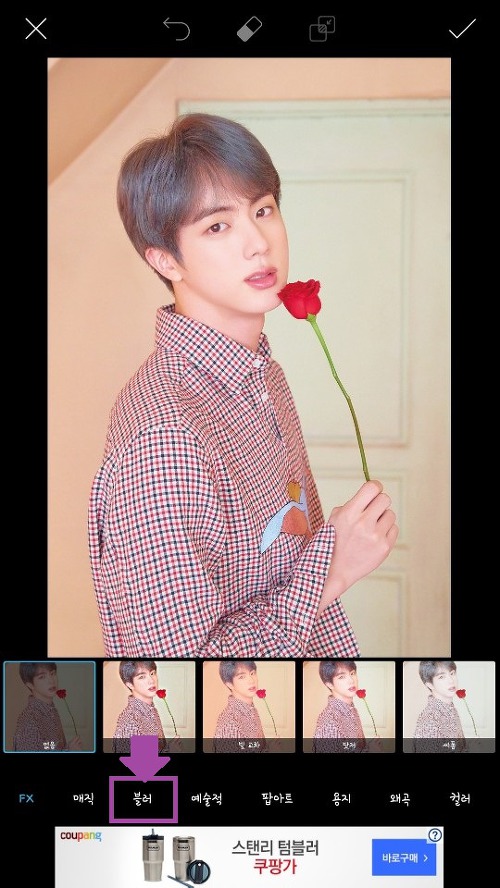
픽스아트 블러처리 STEP5.
여러 효과들을 정할 수 있도록 메뉴들이 보이는데요.
그중에서 2번째 블러를 클릭하여 주세요.
그 메뉴 버튼을 누르시면 다양한 방법으로 블러효과를 줄 수 있습니다.

픽스아트 블러처리 STEP.6
블러, 렌즈블러, 스마트블러, 모션블러 등
여러가지 원하시는 블러 중에서
사진에 어울리는 블러를 적용 하여 주시면
간단하게 원하시는 종류의 블러효과를 설정해서
사진에 블러 효과를 주실 수 있습니다.
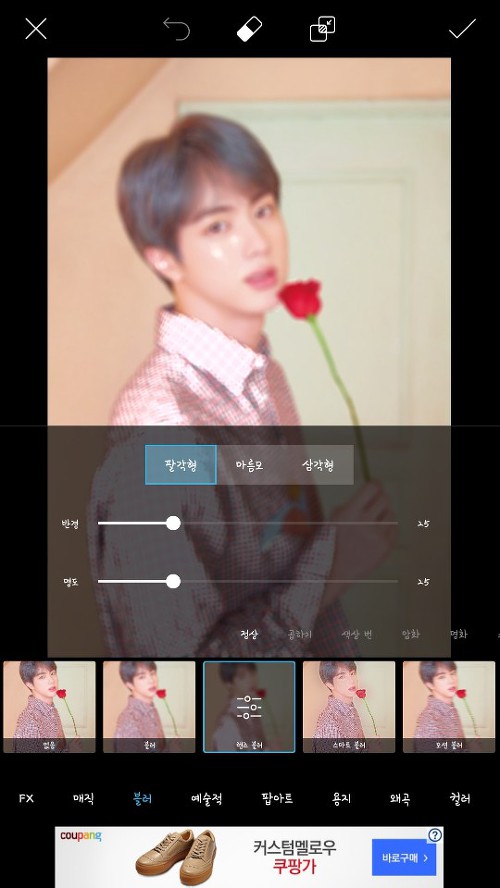
픽사아트 블러처리 STEP.7
픽스아트 블러처리 방법 중에 제가 드릴 수 있는 한가지 팁!
바로 선택하신 블러가 너무 진하다, 아니면 약하다는 느낌이 드실 때
블러의 세기를 조절하는 방법인데요.
예를 들어 렌즈 블러 효과를 선택하고
렌즈블러의 반경을 바꾸고 싶다는 생각이 드신다면
선택하셨던 렌즈블러 버튼을 한번 더 클릭해주세요.
그러면 팔각형, 마름모, 삼각형 이세가지 중에
렌즈블러 반경을,명도 선택하실 수 있는데요.
반경,명도를 설정하신 후에, 곱하기, 색상번, 암화, 명화, 스크린등
보다 전문적이게 블러효과를 주실 수 있으니까요.
한번 시도해 보시는것도 좋을 것 같습니다.
또 선택하신 설정들을 지우시고 싶으시다면
화면 위에 지우개, 또는 이전선택으로
돌아가기 버튼이 있으니까요.
결과가 마음에 안드시면 다시 지우고 새로 설정하는 방법도 있네요.
이제까지 픽스아트에서 블러처리하는 방법에 대한
포스팅이었습니다!
픽스아트 블러처리하는 방법이 도움이 되었길 바라겠습니
이상으로 픽스아트 블러처리 하는 법 알려드렸습니다.